Welcome to the MedWand Telemedicine API Version 1.x (Deprecated)
Version 1.x is now obsolete and will be removed on July 1st, 2024. Please use the new Version 2.x going forward.
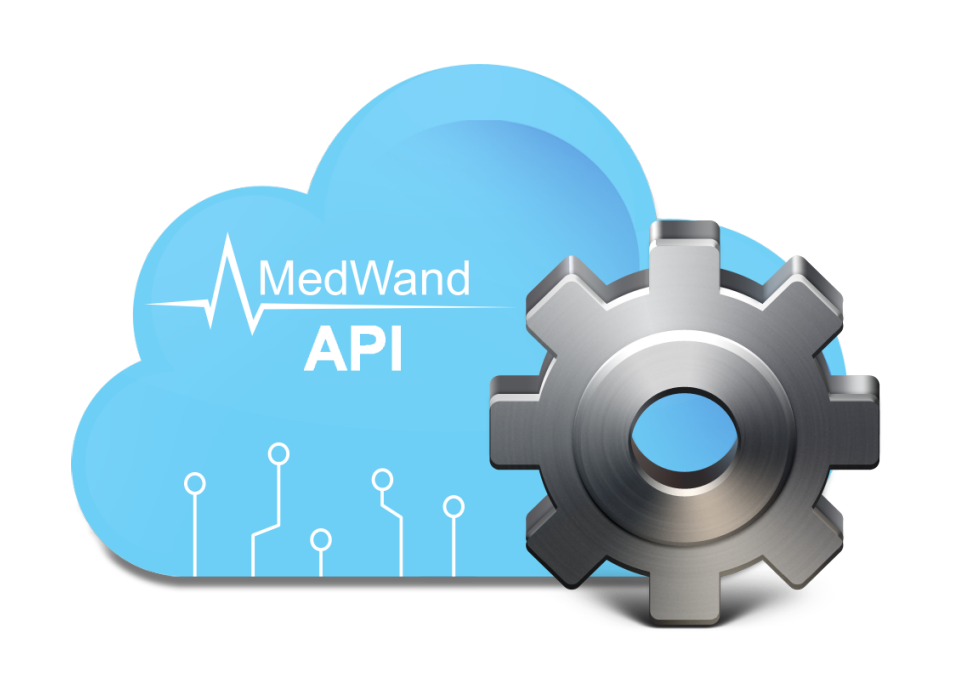
MedWand offers a set of pre-built API resources you can use to integrate the MedWand VirtualCare platform with your current system. By taking advantage of our pre-built API resources, you can hit the ground running at your own pace. If you find that our pre-built API resources do not fit your needs, we can work with you to create a custom set of endpoints.
Default API ReferenceThe "patientUrl" is unique in that it works much differently than the "doctorUrl" and "guestUrl". While the "doctorUrl" and "guestUrl" are typical URL’s that can be navigated to via an anchor tag, JavaScript, pasted into the browser address bar, or executed from a compiled application. The "patientUrl" can only be navigated to via a user clicked anchor tag, JavaScript, or executed from a compiled application. This must also be on the mobile device that is connected to the MedWand hardware device and has the MedWand VirtualCare Android Client application installed.
The "patientUrl", when navigated to via one of the methods described above, will be intercepted by the Android operating system, and will automatically open the MedWand VirtualCare Client application via an internal URI, to begin the exam. Due to limitations of the browsers on mobile devices, a browser doesn't launch an external app for a given Intent URI in the following cases.
- When the target URI is redirected from a typed in URL.
- When the target URI is initiated without user gesture.
Due to this reason, the "patientUrl" can only be used via one of the methods described above. If you attempt to use the "patientUrl" in any other way, you will be sent to a page in the browser stating, "This exam type must be run from the MedWand tablet".
If you still believe your Url is having problems, try using the "Test Exam Url" tool below.Getting Started
Step 1: Request Your Sandbox API KeySet
To get started, you must request a Sandbox account for your company. This is done through your sales person. Once you have your Sandbox account, you need to request your API Key/Secret pair to begin testing. Click the button below to request your keyset.
Request Your Sandbox API KeySetStep 2: API Testing Tools
MedWand recommends and uses, Postman for all API testing. Although you may use any tool you wish, using Postman will allow us to better assist you if the need arises. You can download and install Postman from Here.
Step 3: First Test
Your first test will be to retrieve a heartbeat response from the api server. To do this follow these steps:
- Add a new request in Postman.
- Select "GET" as the method type.
- Enter "https://api.medwand.cloud/heartbeat" as the URL.
- In the "Authorization" tab, set the type to "No Auth".
- Click the "Send" button.
You should receive a response that looks like the JSON below:
{
"actionResult": true,
"actionResponse": "Success",
"actionMessages": "v2.0.1.1",
"actionDateUtc": "2018-01-01T18:08:01.5786221Z",
"environment": "Sandbox"
}
Once you've successfully retrieved a heartbeat response from the Sandbox API, you are ready to get a deeper understanding of how the flow works between the MedWand Ecosystem.
Flowchart
The flowchart below covers all 3 exam types (Patient, OnSite, and Remote) that you may use.
Once you have a good understanding of the flow, you are ready to begin using our Default API to integrate the MedWand Virtual Care System with your existing PMS/EHR platform.
Use the Default API
At this point you should already have provided us a Callback URL and received a message from us letting you know your account has been configured to use it. This Callback URL is used notify you of exam completion messages. You will also need a Unique Id from your systems to use for an appointmentId.
The JSON object below is what is sent to the Callback URL that you provide.
- examId : Is the appointmentId you provide during Step 1 below this section.
- endDate : The UTC Date/Time that the exam was completed.
{
examId = "",
endDate = "2023-01-01T18:08:15.5786221Z"
}
Step 1: Create your first appointment
- Add a new request in Postman.
- Select "POST" as the method type.
- Enter "https://api.medwand.cloud/default/appointment/create" as the URL.
- In the "Authorization" tab, set the type to "No Auth".
-
In the "Headers" tab add your API Key/Secret pair.
- Add "apiKey" in the Key field.
- Add the API key you received from us in the Value field.
- Add "apiSecret" in the Key field.
- Add the API secret you received from us in the Value field.
- In the "Body" tab, select "Raw" for the type and "JSON" from the dropdown list.
- Use the code from the "JSON Request" section below for the payload.
- Click the "Send" button.
JSON Request
The following fields are required:
- AppointmentId : This is a unique id from your system that links our exam results back to your system.
- ExamType : There are 3 exam types (Patient, OnSite, Remote) and they are case-sensitive.
- ScheduledStartDateUtc : This is the approximate date you would like this appointment to occur. This must be submitted as a UTC date/time.
- ScheduledDuration : This is the approximate duration in minutes of the exam and it must be a number greater than 1.
The following fields are optional:
- DoctorName : You may supply the doctor's name to make the experience more user friendly, however this is optional and you can send an empty string "" if you prefer.
- PatientName : You may supply the patient's name to make the experience more user friendly, however this is optional and you can send an empty string "" if you prefer.
- PatientAge : For future AI use. For now, just send a 0.
- PatientSex : For future AI use. For now, just send an empty string "".
- PatientWeight : For future AI use. For now, just send an empty string "".
{
"appointmentId": "",
"doctorName": "Dr. John Doe",
"patientName": "Mrs. Jane Patient",
"patientAge": 0,
"patientSex": "",
"patientWeight": "",
"examType": "Patient",
"scheduledStartDateUtc": "2023-01-01T18:08:01.5786221Z",
"scheduledDuration": 30
}
When the API call is complete, you should have a Response that looks something like the "JSON Response" section below.
- medWandAppointmentId : The unique id we created on our side that corresponds to your unique id.
- customerExamId : The unique id you sent in the create request.
- patientUrl : The url to be used when a patient/nurse starts a "Patient" or "OnSite" exam type. This will launch our Android Client Application.
- doctorUrl : The url to be used for a guest to join a "Remote" exam type.
- actionResult : This will be true/false depending on the result of the request.
- actionResponse : This will be Success or a specific error. (Unauthorized, NotFound, BadRequest, etc)
- actionMessages : A list of "|" delimeted messages with specific failure information.
- actionDateUtc : The UTC Date/Time of when the request completed.
- environment : The environment that the call ran against. (Sandbox or Production)
JSON Response
{
"medWandAppointmentId": "",
"customerExamId": "",
"doctorUrl": "https://examroom.medwand.cloud?platform=api.medwand.cloud&token=hzGBAmPl2UCfrkKwM-VacA",
"patientUrl": "https://client.medwand.com?platform=api.medwand.cloud&token=ADsmk4pcqE6V1HfT4WQPqg",
"guestUrl": "https://examroom.medwand.cloud/Guest?platform=api.medwand.cloud&token=MIUrf3cGVkqde7bJc_prOw",
"actionResult": true,
"actionResponse": "Success",
"actionMessages": "",
"actionDateUtc": "2023-01-01T18:08:02.2156221Z",
"environment": "Sandbox"
}
Step 2: Run your first exam
For this step you will need the following:
- An tablet w/ Android 11 or higher installed.
- Google Chrome installed on your tablet.
- The MedWand Client Application installed on your tablet.
- The MedWand device that was shipped to you.
- The usb-c cable that came with your MedWand device.
- An HTML file that you can edit and access from your tablet.
- Add an anchor tag to the HTML file with the "patientUrl" value in the href attribute.
- Launch the HTML file in the Chrome browser.
- Click the "Run Exam" link.
The MedWand Client Application will run and you will be able to start the exam. If this did not happen, retry the steps above.
Take whatever readings you would like during the exam. When you are done, click "Summary" and then click "Exit Exam". The MedWand Client Application will close when the exam results have been sent to our server for processing.
You should have received a notification at the Callback URL that you provided with the following information:
{
examId = "",
endDate = "2023-01-01T18:08:15.5786221Z"
}
Step 3: Retrieve your exam results
Retrieving the basic exam results. We will retrieve the media results in the next section.
- Add a new request in Postman.
- Select "POST" as the method type.
- Enter "https://api.medwand.cloud/default/exam/basics" as the URL.
- In the "Authorization" tab, set the type to "No Auth".
-
In the "Headers" tab add your API Key/Secret pair.
- Add "apiKey" in the Key field.
- Add the API key you received from us in the Value field.
- Add "apiSecret" in the Key field.
- Add the API secret you received from us in the Value field.
- In the "Body" tab, select "Raw" for the type and "JSON" from the dropdown list.
- Use the code from the "JSON Request" section below for the payload.
- Click the "Send" button.
JSON Request
The following fields are required:
- AppointmentId : This is a unique id from your system that links our exam results back to your system.
{
"appointmentId": ""
}
When the API call is complete, you should have a Response that looks something like the "JSON Response" section below. The results will be different depending on the sensors used during Step 2.
- appointmentId : The unique id we created on our side that corresponds to your unique id.
- notesForDoctor : Any notes that were entered to be sent/displayed to the doctor on your side.
- notesForPatient : Any notes that were entered to be sent/displayed to the patient on your side.
- vitals : The basic sensor readings. If you would like a more detailed version of the sensor readings, you can use one of the other methods in our api.
- media : The sensor readings that contain media. (stethoscope, otoscope, and ecg) These will need to be retrieved individually.
JSON Response
{
"appointmentId": "",
"doctorName": "Dr. John Doe",
"patientName": "Mrs. Jane Patient",
"examType": "Patient",
"notesForDoctor": "",
"notesForPatient": null,
"vitals": [
{
"sensor": "Thermometer",
"data": "99.4",
"settings": "unit:Fahrenheit"
},
{
"sensor": "PulseRate",
"data": "70",
"settings": ""
},
{
"sensor": "SpO2",
"data": "100",
"settings": ""
}
],
"media": [
{
"sensor": "Otoscope",
"readingId": "f1e05047-a519-476c-afe5-6c72cda56044"
}
],
"actionResult": true,
"actionResponse": "Success",
"actionMessages": "",
"actionDateUtc": "2023-01-01T18:08:02.2156221Z",
"environment": "Sandbox"
}
Retrieving the media results by looping through the media[] array from Response JSON and call the url for each item.
- Add a new request in Postman.
- Select "POST" as the method type.
- Enter "https://api.medwand.cloud/default/exam/reading" as the URL.
- In the "Authorization" tab, set the type to "No Auth".
-
In the "Headers" tab add your API Key/Secret pair.
- Add "apiKey" in the Key field.
- Add the API key you received from us in the Value field.
- Add "apiSecret" in the Key field.
- Add the API secret you received from us in the Value field.
- In the "Body" tab, select "Raw" for the type and "JSON" from the dropdown list.
- Use the code from the "JSON Request" section below for the payload.
- Click the "Send" button.
JSON Request
The following fields are required:
- AppointmentId : This is a unique id from your system that links our exam results back to your system.
- readingId : This is a unique id to retrieve the media data.
{
"appointmentId": "",
"readingId": "f1e05047-a519-476c-afe5-6c72cda56044"
}
When the API call is complete, you should have a Response that looks something like the "JSON Response" section below. The results will be different depending on the sensors used during Step 2.
- sortOrder : The order in which this reading was taken for this sensor group.
- deviceName : The name of the device used to take the reading.
- deviceModel : The model of the device used to take the reading.
- sensor : The type of the sensor.
- sensorMode : The mode the sensor was in when the reading was taken.
- sensorSettings : Any additional settings the sensor used when the reading was taken.
- sensorData : The base64 encoded version of the reading. This data can range from 1MB to 5MB or larger depending on the length of the reading.
JSON Response
{
"sortOrder": 1,
"deviceName": "MedWand Device",
"deviceModel": "Generation2",
"sensor": "Otoscope",
"sensorMode": "Dermatoscope",
"sensorSettings": "",
"sensorData": "data:image/jpeg;base64,/9j/4AAQSkZJRgABAQAAAQABAAD/...",
"actionResult": true,
"actionResponse": "Success",
"actionMessages": "",
"actionDateUtc": "2023-01-01T18:08:02.2156221Z",
"environment": "Sandbox"
}
At this point you should have a full understanding of how to use the MedWand Default API to create appointments, run an exam against an appointment, and then retrieve the results.
Technical Information
Exam Types
These values are case sensitive
- Patient : This is a self exam completed by the patient only.
- OnSite : This is a local exam completed by a practitioner (nurse, doctor, etc.).
- Remote : This is an exam completed by practitioner (nurse, doctor, etc.) from a remote location.
Sensor Types
These are the available sensor types along with their possible unit types.
-
Thermometer : The settings field indicates the unit type.
- unit:Fahrenheit
- unit:Celsius
- SpO2 :
- PulseRate :
- BloodPressure :
-
WeightScale : The settings field indicates the unit type.
- unit:Pounds
- unit:Kilograms
-
HeightScale : The settings field indicates the unit type.
- unit:Inches
- unit:Centimeters
- Glucometer :
- Respiratory :
- SpirometerPef :
- SpirometerFev1 :
- SpirometerFvc :
-
PainLevel : The settings field indicates the unit type.
- unit:Numeric
- unit:PAINAD
Media Types
These are the available Media Types along with their possible modes.
-
Stethoscope : The sensorMode field indicates the mode the sensor was in during the reading.
- Heart
- Lungs
- Abdominal
-
Otoscope : The sensorMode field indicates the mode the sensor was in during the reading.
- Dermatoscope
- Otoscope
- Ecg
If you would like an example of how you might display the exam results, click this HTML Exam Results Sample link.
Frequently Asked Questions
MedWand Telemedicine Cloud
MedWand's Telemedicine Cloud consists of the servers and databases needed to exchange data between MedWand and your EHR system. It also supports the remote telemedicine exam.
MedWand only store a few pieces of PHI data for an upcoming appointment:
- The doctor/patient names are optional but allows for a better user experience.
- The patient's age, sex, and weight allows for more accurate AI functionality.
After the exam data is in your EHR system, MedWand will remove the doctor/patient names from our systems.
Appointments
We support 3 appointment types:
- Remote : Enables a remote doctor/patient telemedicine exam.
- OnSite : Enables an on-site visit which does not require a remote doctor.
- Patient : Enables a self-exam by the patient as requested by a doctor.
The doctor/patient names are optional but allows for a better user experience.
The patient's age, sex, and weight allows for more accurate AI functionality.
MedWand will make a call to your specified api endpoint notifying your system that a specified appointment (appointmentId) has completed and the data is available.
Exam Data
You may retrieve your appointment data at anytime after you receive the appointment complete api call from MedWand.
We currently support base64/mp3 data.
We currently support base64/jpeg data.
We currently support base64/jpeg data.